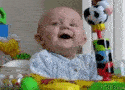ترازبندي در فتوشاپ
- مجموعه: گرافیک دستی و کامپیوتری
برای داشتن یک طراحی مناسب، علاوه بر آشنایی با فرامین و فنون طراحی و استفاده از ابزارهای مناسب، توجه به برخي نکات باعث ایجاد طرحهای جذاب و زیباتر از لحاظ بصری خواهد شد. یکی از مهمترین نکاتی که باید در طراحی مدنظر قرار دهیم، رعایت فواصل و اندازههاست که به این منظور ابزارهای مناسبی نیز در اختیار ما قرار گرفته که میخواهیم در این مقاله با آنها آشنا شویم.
اولین کار، یک طراح انتخاب اندازه طرح خود بر اساس خروجی نهایی است؛ بنابراين تعیین واحد اندازهگیری از اهمیت ویژهای برخوردار است. با توجه به نوع خروجی طرح که ممکن است مانیتور، تلویزیون، دستگاههای پخش تصاویر، چاپ و... باشد، میتوانیم واحد اندازهگیری پروژه و طرح خود را مشخص كنیم . معمولا این کار در شروع طراحی و هنگام تعریف پروژه جدید از قسمت File/New انجام میگیرد و با توجه به نوع فایل در صورتی که برای چاپ آماده شود، از واحدهای سانتیمتر، میلیمتر و اینچ و در صورتی که خروجی برای مشاهده در تلویزیون یا سایر دستگاههای پخش تصاویر مثل تلفن همراه یا تبلت آماده میشود، باید از واحد پیکسل(Pixel) و متناسب با ابعاد آن دستگاه استفاده شود. علاوه بر تنظیم واحد اندازهگیری، تنظیم رزولوشن تصویر نیز در این مرحله بسیار مهم و اساسی است و همانگونه که قبلا نیز اشاره شد، برای چاپ رزولوشن 300 و برای دستگاههای پخش 96ـ72 در نظر گرفته خواهد شد.
پس از تعریف اندازه مناسب، بهتر است محدوده امنی برای محتوای اصلی پروژه خود با توجه به نوع خروجی تعریف كنیم. این محدوده برای جلوگیری از آسیب به طرح اصلی هنگام تولید خروجی نهایی در نظر گرفته میشود. مثلا در طراحیهای چاپی در حدود 5 میلیمتر حاشیه فاصله از لبههای طرح در نظر گرفته میشود تا در صورت اشتباه در برش طرح بر اثر جابهجایی تیغ برش، محتوای درونی طرح آسیب نبیند.
برای اینکه هنگام طراحی در فتوشاپ، این فواصل را تعریف و آن را رعایت کنیم، ابزاری به نام Guide قابل تعریف است که به کمک آن میتوانیم در فواصل دلخواه خطوط افقی یا عمودی فیروزهای رنگی را به عنوان راهنما تعریف کنیم.

برای تعریف خطوط راهنما 2 روش وجود دارد؛ در روش اول، ابتدا با زدن دکمههای Ctrl+R خطکشهای اطراف طرح را ظاهر كرده و سپس با كشيدن (Drag) ماوس روی این خطکشها و کشیدن ماوس به محل مورد نظر، خطوط راهنما را ترسیم میکنیم.
در صورتی که بخواهیم خطوط راهنمای دقیقتری داشته باشیم، میتوانیم از نوار منو و بخش View گزینه New Guide را انتخاب كرده و با تعریف فاصله مناسب از بالا یا سمت چپ طرح خود، خطوط راهنمای دلخواه را ترسیم کنیم .
دقت كنید این خطوط راهنما هنگام چاپ دیده نميشود و فقط در محیط فتوشاپ آن هم هنگام طراحی قابل رؤيت است. برای مخفیکردن خطوط راهنما میتوانیم از نوار منو View\Show را انتخاب و تیک قسمت Guide را غیرفعال كنیم تا این خطوط ناپدید شوند، یا با فشار همزمان دکمههای Ctrl+; این کار را انجام دهیم. برای پاککردن خطوط راهنما باید از مسیر تعریف خط در قسمت View گزینه Clear Guides را انتخاب کنیم تا خطوط راهنما حذف شود. در صورتی که بخواهیم فقط یک خط راهنما را حذف کنیم، میتوانیم پس از انتخاب ابزار جابهجایی(V) ماوس را روی آن خط راهنما آورده و بعد از تغییر شکل ماوس با درگ آن خط روی خطکشهای کناره فضای کاری خط مورد نظر را حذف كنیم. در صورت نبود خطکشها میتوانیم همانگونه که گفته شده، کلیدهای Ctrl+R را از صفحهکلید فشار دهیم. واحد تعریف فواصل این خطوط راهنما متناسب با واحد اندازهگیری اصلی فتوشاپ برای خطکش بر مبنای پیکسل، اینچ، سانتی متر، میلیمتر و... قابل تعریف است که برای تنظیم آن باید از مسیر:
Menu\Edit\Preferences\Unite & Ruler

و قسمت Ruler واحد دلخواه خود را انتخاب كنیم. روش سریعتر برای انجام این کار، راست کلیک روی یکی از خطکشها و انتخاب واحد دلخواه است.
در فتوشاپ علاوه بر خطوط راهنمایی که به صورت دستی خودمان تعریف میکنیم خطوط راهنمایی دیگری به نام Smart Guides یا خطوط راهنمای هوشمند وجود دارد که برای شناسایی قسمتهای خاصی از لایهها مثل ابتدا، انتها، وسط، کنارهها و... استفاده میشود. با فعالکردن این خطوط راهنما از قسمت View \ Show \ Smart Guides هنگام استفاده از ابزار جابهجایی در نقاط خاصی از لایهها خطوط صورتی رنگی نمایان ميشود كه ما را در جابهجایی دقیقتر کمک میكند.
بجز خطوط راهنمای ذکر شده، در فتوشاپ برای تنظیم دقیقتر ترازها و جابهجاییها فرمانی به نام Snap در قسمت Menu\View گنجانده شده که با فعالکردن و تنظیم آن از قسمت Snap to هنگام جابهجایی لایهها یا ترازبندی دستی آنها با ابزار Move به صورت خودکار با نزدیکشدن لایه جابهجا شده به بخشهایی از تصویر، جذب آن قسمت از تصوير ميشود.

در فتوشاپ برای ترازبندیهای دستی دقیقتر ابزار دیگری با عنوان Grid نیز گنجانده شده که با فعالکردن آن، خطوط شطرنجی روی تصویر ظاهر ميشود و به ما در جابهجایی دقیقتر لایه کمک میکند. این خطوط نیز همانند Guides فقط هنگام نمایش تصویر در فتوشاپ دیده ميشود در زمان چاپ یا بازکردن تصویر در سایر برنامهها دیده نخواهد شد.
همه روشهای گفته شده برای ترازبندی در واقع متکی به ابزار جابهجایی(Move) بوده و به صورتدستی انجام میگیرد. فتوشاپ امکان تنظیم ترازبندی خودكار را نیز در اختیار ما قرار میدهد و به کمک آن میتوانیم به صورت خودکار لایههای خود را در جهات گوناگونی چون بالا، وسط و پایین و چپ و راست مرتب كنیم. علاوه بر آن میتوانیم به صورت خودکار فواصل موجود بین لایهها را نیز در جهات افقی و عمودی برابر کنیم. برای این کار ابتدا با زدن کلید F7 پانل لایهها را ظاهر ميكنيم، سپس همراه با فشار دکمه Ctrl در پانل لایهها روی لایههای مورد نظر کلیککرده و آنها را انتخاب میکنیم. سپس با انتخاب ابزار جابهجایی (Move) از جعبه ابزار یا زدن کلید V از صفحه کلید این ابزار را فراخوانی كرده و با کمک فرامین موجود در نوار تنظيمات آن، با حالت دلخواه ترازبندی مورد نظر خود را روی آن لایهها اعمال میکنیم. برای تنظیم فواصل بین لایهها نیز ابتدا اولین و آخرین لایه را در فضای کاری در مکان دلخواه مورد نظر قرار ميدهيم، سپس با انتخاب لایههای ما بین آنها و کلیک روی بخش مرتبسازی فواصل لایهها در ابزار جابهجایی، فواصل لایهها را به صورت خودکار برابر میكنم.
برای فعال و غیرفعالکردن خطکش، خطوط راهنما و خطوط شطرنجی میتوانیم بخش مربوط در انتهای نوار منو را نیز مورد استفاده قرار دهیم.
برایتغییر رنگ این خطوط نیز با مراجعه به بخش:
Menu\Edit\Preferences\Guides, Grids & Slice \
رنگ دلخواه را برای هر یک از آنها تعریف كنیم.
منبع:jamejamonline.ir