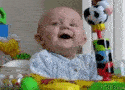3 روش برای گسترش پس زمینه در فتوشاپ
- مجموعه: گرافیک دستی و کامپیوتری
گسترش پس زمینه در فتوشاپ: آسانتر از همیشه
تا به حال پیش آمده با یک عکس زیبا کار کنید و آرزو کنید که فضای بیشتری برای بازی داشته باشد؟ فرقی نمیکند منظرهای خیرهکننده باشد که خواهان افقی وسیعتر است یا پرترهای که به دنبال یک پسزمینه گستردهتر است، تمایل به گسترش بوم یک تصویر. خوشبختانه، روشهای مختلفی برای گسترش تصاویر یا پسزمینهها در فتوشاپ وجود دارد.
در این راهنما، ما سه روش فوقالعاده برای گسترش تصاویر و پسزمینههای خود در فتوشاپ مانند یک حرفهای را بررسی خواهیم کرد. با پیشرفت هوش مصنوعی ، شما به روش های سنتی و پیشرفته برای آزادسازی خلاقیت خود دسترسی دارید. پس بیایید بدون اتلاف وقت به آن بپردازیم.
روش 1: استفاده از CONTENT-AWARE FILL
روش کلاسیکی که برای مدت طولانی در فتوشاپ وجود داشته است، Content-Aware Fill است. آن را به عنوان ابرقدرت خود در زمینه گسترش تصویر در نظر بگیرید. این ابزار فوق العاده پیکسل های اطراف را تجزیه و تحلیل می کند و به طور جادویی مناطق جدید را بر اساس آنچه می بیند بازسازی می کند و به طور یکپارچه با صحنه موجود ترکیب می شود. در اینجا نحوه استفاده از آن آورده شده است.
مرحله 1 : فتوشاپ را راه اندازی کنید و تصویری را که می خواهید گسترش دهید باز کنید. اکنون، از ابزار انتخاب برای مشخص کردن منطقه ای که می خواهید گسترش دهید استفاده کنید.
مرحله 2 : به منوی Edit رفته و Content-Aware Fill را انتخاب کنید. یا در قسمت انتخاب شده راست کلیک کرده و روی Content-Aware Fill کلیک کنید.
مرحله 3 : حالا یک پنجره جدید باز میشود که پیشنمایشی از تصویر اصلاحشده را نشان میدهد. شما میتوانید با تنظیم ناحیه نمونهبرداری، تغییر لایه خروجی و موارد دیگر، این پرکردگی را مطابق با ترجیحات خودتان تنظیم کنید. هنگامی که راضی شدید، روی دکمه OK کلیک کنید.
مرحله 4: تمام شد! تصویرِ گسترشیافتهتان حالا باید آمادهی استفاده باشد.
روش 2: استفاده از GENERATIVE EXPAND
برای کسانی که ترجیح میدهند سیستم بهترین تصمیم را بگیرد، آخرین نسخه فتوشاپ ویژگیهای Generative AI را ارائه میدهد. یکی از این ویژگیها ابزار Generative Expand است. این ابزار شگفتانگیز با هوش مصنوعی کل تصویر شما را تجزیه و تحلیل میکند و با درک هوشمندانه از بافتها، الگوها و نورپردازی صحنه، بوم تصویر را به صورت هوشمندانه گسترش میدهد. در اینجا نحوه استفاده از Generative Expand برای گسترش تصاویر در فتوشاپ آمده است:
توجه : Generative Expand فقط در Adobe Photoshop نسخه 25.0 و بالاتر موجود است.
مرحله 1 : تصویر خود را در Adobe Photoshop باز کنید. حالا ابزار Crop را از نوار کناری سمت چپ انتخاب کنید. یا می توانید کلید C را روی صفحه کلید خود فشار دهید. این باید پنجره برش را باز کند.
مرحله 2 : حالا قاب را از لبه ها انتخاب کنید و بوم را مطابق میل خود گسترش دهید. سپس، در نوار وظیفه "Generative Expand" را انتخاب کنید.
مرحله 3 : در اینجا، یک فرمان خاص را وارد کنید و از هوش مصنوعی برای اضافه کردن آن عناصر به تصویر استفاده کنید. با این حال، اگر میخواهید الگو را دنبال کنید یا به هوش مصنوعی اجازه دهید جادوی خود را انجام دهد، بخش prompt را خالی بگذارید و روی Generate کلیک کنید.
مرحله 4 : و تمام. بر اساس تصویر شما، فتوشاپ پسزمینه را تولید و گسترش میدهد. سه گزینه در اختیار شما قرار می دهد که می توانید از نوار وظیفه Contextual یا پنل Properties انتخاب کنید.
مرحله 5: اگر از نتایج ناراضی هستید، دوباره روی گزینه Generate کلیک کنید تا از فتوشاپ بخواهید نتایج جدیدی ایجاد کند. همچنین، میتوانید برای افزودن عناصر بیشتر به تصویر، درخواستهای سفارشی اضافه کنید.
به عنوان مثال، میتوانیم از فتوشاپ بخواهیم «یک درخت نخل در پسزمینه دور» را اضافه کند و Generate را فشار دهید.
به این ترتیب، فتوشاپ نه تنها تصویر را گسترش میدهد، بلکه درخواستهای شما را برای ایجاد تصویری مطابق با علایق شما نیز فاکتور میکند.
روش 3: از PHOTOSHOP GENERATIVE FILL برای گسترش تصاویر استفاده کنید
اساساً، هم Generative Expand و هم Generate Fill از فناوری مشابهی برای گسترش تصاویر شما استفاده میکنند. با این حال، تفاوت آنها در این است که Generative Expand زمانی بهترین کارایی را دارد که روی تصویر پسزمینه استفاده شود. اما Generate Fill زمانی مفید است که با چندین لایه کار میکنید یا یک بوم از پیش تعریفشده دارید که میخواهید ناحیه آن را با استفاده از هوش مصنوعی پر کنید.
در اینجا نحوه استفاده از Photoshop Generative Fill برای گسترش آسان تصاویر در فتوشاپ بدون افت کیفیت آورده شده است.
توجه : Generative Fill فقط در Adobe Photoshop نسخه 25.0 و بالاتر موجود است.
مرحله 1 : تصویر خود را در Adobe Photoshop باز کنید. اکنون، از ابزار انتخاب برای انتخاب ناحیه خالی روی بوم که میخواهید پر شود استفاده کنید.
مرحله 2 : سپس از نوار وظیفه Contextual گزینه Generative Fill را انتخاب کنید.
مرحله 3 : حالا، عبارتهایی را برای توصیفِ گسترش ایدهآلِ خود وارد کنید. بهطور جایگزین، میتوانید این قسمت را خالی بگذارید تا هوش مصنوعی با توجه به تصویرتان تصمیم بگیرد. سپس، روی «Generate» کلیک کنید.
مرحله 4 : و تمام. فتوشاپ انواع مختلفی را برای انتخاب شما ایجاد می کند. می توانید این موارد را از نوار وظیفه Contextual یا پانل Properties انتخاب کنید.
سوالات متداول درباره گسترش پس زمینه در فتوشاپ
1. چه زمانی باید از Content-Aware Fill برای گسترش تصاویر استفاده کرد؟
Content-Aware Fill بهترین گزینه برای زمانی است که میخواهید کنترل دقیقی بر نحوه گسترش تصویر داشته باشید. این ابزار به شما امکان میدهد ناحیهای را که میخواهید گسترش دهید انتخاب کنید و سپس محتوای آن ناحیه را از سایر قسمتهای تصویر کپی کنید. این روش میتواند نتایج بسیار طبیعی و واقعی ایجاد کند، اما ممکن است زمانبر باشد.
2. چه زمانی باید از Expand برای گسترش تصاویر استفاده کرد؟
Expand گزینه خوبی برای زمانی است که میخواهید به سرعت تصویر خود را گسترش دهید. این ابزار از هوش مصنوعی برای تشخیص الگوها و بافتهای تصویر استفاده میکند و سپس از این اطلاعات برای پر کردن ناحیه گسترشیافته استفاده میکند. نتایج Expand معمولاً کمتر از Content-Aware Fill طبیعی است، اما سرعت آن بسیار بیشتر است.
3. چه زمانی باید از Generative Fill برای گسترش تصاویر استفاده کرد؟
Generative Fill گزینه خوبی برای زمانی است که میخواهید تصاویر خود را به روشی خلاقانه و منحصربهفرد گسترش دهید. این ابزار از هوش مصنوعی برای ایجاد محتوای جدید استفاده میکند، بنابراین نتایج آن میتواند بسیار متنوع و غیرمنتظره باشد.
4. بهترین روش برای گسترش تصاویر با کیفیت بالا چیست؟
بهترین روش برای گسترش تصاویر با کیفیت بالا به عوامل مختلفی بستگی دارد، از جمله نوع تصویر، ناحیهای که میخواهید گسترش دهید و میزان کنترلی که میخواهید بر نتایج داشته باشید. با این حال، به طور کلی، توصیه میشود از Content-Aware Fill یا Expand استفاده کنید. این دو ابزار میتوانند نتایج باکیفیتی ایجاد کنند، بدون اینکه نیاز به استفاده از روشهای تهاجمی مانند کاهش اندازه تصویر داشته باشید.
5. آیا میتوان از روشهای گسترش تصویر برای افزودن عناصر جدید به تصاویر استفاده کرد؟
بله، روشهای گسترش تصویر را میتوان برای افزودن عناصر جدید به تصاویر نیز استفاده کرد. به عنوان مثال، میتوانید از Content-Aware Fill برای افزودن یک شیء به تصویر استفاده کنید یا از Expand برای ایجاد زمینه جدیدی برای تصویر استفاده کنید.
آیا میتوان از روشهای گسترش تصویر برای اصلاح اشکالات تصویر استفاده کرد؟
بله، روشهای گسترش تصویر را میتوان برای اصلاح اشکالات تصویر نیز استفاده کرد. به عنوان مثال، میتوانید از Content-Aware Fill برای حذف اشیاء ناخواسته از تصویر استفاده کنید یا از Expand برای پر کردن حفرههای موجود در تصویر استفاده کنید.
سخن آخر
و این شما و این سه روش فوقالعاده برای گسترش تصاویر در Adobe Photoshop! حالا چه از Content-Aware Fill برای دقت بالا استفاده کنید، چه با Expand به دنیای تولید محتوا قدم بگذارید یا از جادوی Generative Fill بهره ببرید، ابزارهای لازم را برای دادن فضای اضافی به تصاویرتان در اختیار دارید. و بهترین بخش ماجرا این است که در هیچکدام از این روشها، کیفیتی از دست نمیرود. پس، پیش بروید و بوم ویرایشتان را بدون هیچ زحمتی گسترش دهید!
گردآوری:بخش کامپیوتر و اینترنت بیتوته