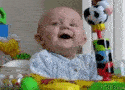راههای مختلف تغییر اندازه عکس در فتوشاپ
- مجموعه: گرافیک دستی و کامپیوتری
آموزش تغییر اندازه عکس در فتوشاپ
نحوه تغییر اندازه یک تصویر از اساسیترین و کاربردیترین مهارتهایی است که دانستنش برای هر کاربری لازم است.
اگر بخواهید تصویری را در وبلاگتان بگذارید باید در ابعاد مناسب باشد یا اگر میخواهید عکسی را برای کسی بفرستید برای پایین آوردن حجم باید ابعادش کوچک شود و حتی برای بهاشتراکگذاری در شبکههای اجتماعی هر تصویری با هر اندازهای قشنگ دیده نخواهد شد.
برای تغییر ابعاد یکعکس، از ابزارهای متنوعی روی رایانه و موبایل میتوان بهره گرفت، اما با توجه به آنکه فتوشاپ از اصلیترین ابزارهای ویرایش تصویر به شمار میآید، در این مطلب راهکارهای مختلف تغییر اندازه را در این نرمافزار پرطرفدار مرور میکنیم. توجه کنید مراحل بر اساس نسخه CC فتوشاپ بیان میشود، ولی در نسخههای قدیمیتر هم بجز تفاوتهای جزئی، روند کار همین خواهد بود.
تغییر اندازه عکس در فتوشاپ
استفاده از ابزار اندازه تصویر
آسانترین راه برای تغییر اندازه عکس در فتوشاپ از طریق دیالوگ Image Size است. این دیالوگ را از منوی Image و گزینه Image Size میتوانید باز کنید.
در این دیالوگ، اولین موردی که میبینید Fit To است که به شما اجازه میدهد اندازهای را از یک فهرست آماده انتخاب کنید. در این فهرست، هم اندازههایی براساس پیکسل و هم بر اساس میلیمتر (مثلا در ابعاد کاغذ A4) وجود دارد که کار شما را راحت میکند. پس از انتخاب و زدن دکمه OK، فتوشاپ این تغییر را انجام خواهد داد.
اما اگر بخواهید، در این دیالوگ میتوانید عرض، ارتفاع و همچنین رزولوشن عکس را بهصورت دستی هم تغییر دهید. در جلوی هرکدام از این ابعاد هم امکان تغییر واحد اندازهگیری (پیکسل، اینچ و...) وجود دارد. در حالت پیشفرض علامت زنجیر میان عرض و ارتفاع فعال است که نشاندهنده حفظ نسبت ابعاد است. با زدن روی آن میتوانید این حالت را تغییر دهید.
گزینه پایانی هم Resample است که تعیین میکند فتوشاپ براساس چه الگوریتمی تغییر اندازه را انجام دهد. حالت خودکار برای اکثر موارد و کوچک کردن عکس مناسب است، اما اگر عکستان را به اندازه بزرگتری تغییر میدهید، شاید درنظرگرفتن موارد دیگر هم بد نباشد.
استفاده از ابزار اندازه بوم
پنل Canvas Size که از طریق منوی Image قابل دسترس است، برخلاف ابزار Image Size، اندازه تصویر را دست نمیزند، بلکه به شما اجازه میدهد ابعاد بومی را که این تصویر روی آن قرار دارد عوض کنید. با این کار، اگر بوم از عکس کوچکتر شود، قسمت بیرونافتاده بریده میشود و اگر بزرگتر از تصویر شود، قسمتهای اضافه بهصورت سفید دیده میشود.
در این پنل، اندازههای عرض و ارتفاع را براساس واحدهای مختلف میتوانید تعیین کنید. اگر میخواهید این اندازهها را نه دقیق، بلکه درصدی از عرض و ارتفاع تصویر را بدهید، میتوانید تیک Relative را بگذارید.
گزینه Anchor برای این است که مشخص کنید از کدام طرف این افزایش یا کاهش اندازه اتفاق بیفتد. مثلا اگر میخواهید فقط در بالای تصویر فضایی اضافه شود، فلش رو به بالا را فعال کنید. در پایین هم میتوانید رنگ دلخواهتان برای پیکسلهای اضافه شده به بوم را مشخص کنید.
روش تغییر اندازه عکس در فتوشاپ
استفاده از ابزار برش
همانگونه که از نام آن پیداست، ابزار «برش» برای وقتی است که میخواهید برای تغییر اندازه، قسمتی از تصویر را حذف کنید. برای شروع، Crop Tool را از نوار ابزار سمت چپ انتخاب کنید. (کلید میانبرC)
پس از انتخاب، مجموعهای از «دستهها» (handles) در گوشهها و وسط لبههای عکس ظاهر میشود. با کلیک و کشیدن هر کدام از این دستهها میتوانید برش مورد نظرتان را انجام دهید. در زمان این کار، قسمتهایی که با برش حذف خواهند شد، بهصورت تاریکتر نمایش داده میشوند. هنگامی که تصویر به ابعاد دلخواهتان رسید، با زدن کلید Enter عمل برش را تکمیل کنید.
این نوع برش برای تغییر اندازه بهصورت نسبی براساس عکس مناسب است، اما اگر بخواهیم ابعاد را بهطور دقیق تعیین کنیم، چه؟ راهحل در نوار تنظیمات برش در قسمت بالاست. در سمت چپ این نوار، از فهرست گزینه W x H x Resolution را انتخاب کرده تا بتوانید اندازهها و رزولوشن مورد نظرتان را بهصورت دقیق وارد کنید. پس از این کار، اگر کلید Enter را بزنید، اندازههای واردشده اعمال میشود. اما اگر بدون Enter کردن، دوباره منطقه برش را بهصورت دستی تغییر دهید، اندازههای آن به نسبت اعدادی که وارد کردهاید باقی خواهد ماند. مثلا اگر در فیلدها، عرض و ارتفاع را پنج و ده وارد کرده باشید (سوای واحد آن)، منطقه برش به نسبت یکبه2 حفظ میشود.
تغییر اندازه عکس با فتوشاپ
استفاده از ابزار تغییر شکل
آخرین ابزاری که میتوان برای تغییر اندازه عکس در فتوشاپ از آن کمک گرفت،Transform است. از این ابزار معمولا زمانهایی استفاده میشود که میخواهید به جای کل عکس، فقط اندازه قسمتهایی از آن (مثلا یک شیء در تصویر) را تغییر دهید. البته دقت کنید این کار فقط در حالتی امکانپذیر است که قسمت مورد نظرتان در یک لایه جداگانه از تصویر اصلی باشد تا بتوانید مستقلا ابعاد آن را تغییر دهید.
برای فعال کردن حالت Transform روی یکلایه، آن لایه را انتخاب کرده، سپس از منوی Edit، گزینه Transform و در زیرمنوی آن، Scale را بزنید. از ابزار Transform برای چرخش، کشیدن یا انجام دیگر موارد تغییر شکل روی عکس میتوان استفاده کرد که در اینجا چون صرفا میخواهیم اندازه را تغییر دهیم، Scale را انتخاب میکنیم.
شبیه به ابزار برش، با فعالسازی حالت تغییر شکل هم در لبههای تصویر (یا هرلایهای که انتخاب کرده باشید)، دستههایی نشان داده میشود که با حرکت دادن آنها، اندازه تصویر تغییر میکند. اگر این کار را به همین صورت عادی انجام دهید، متوجه خواهید شد نسبت ابعاد حفظ نشده و شکل تصویر کشیده یا جمع شده به نظر میرسد. برای اینکه این اتفاق نیفتد، کلید Shift را هنگام تغییر اندازه نگه دارید. پس از اینکه به اندازه مناسب رسیدید، با زدن کلید Enter این تغییر را اعمال کنید.
کار ترکیبی
لزومی ندارد موارد ذکر شده در متن را بهصورت تکی یا مستقل انجام دهید. بلکه بر اساس تصویر پایانیای که در ذهن دارید، میتوانید آنها را با هم ترکیب کنید. مثلا میتوانید ابتدا قسمتهایی از تصویر را که نیاز ندارید با ابزار برش حذف کنید، سپس از ابزار تغییر اندازه برای رساندن عکس باقیمانده به اندازه مورد نظرتان کمک بگیرید.
علاوه بر این، تغییر اندازه بوم، ابزار بسیار مناسبی برای وقتهایی است که میدانید تصویر آخر باید در چه ابعادی باشد، بخصوص اگر روی بومتان بیش از یک عکس داشته باشید.
مثلا اگر میخواهید کلاژی از چند تصویر را با ابعاد مختلف درست کنید، بهتر است ابتدا اندازه بومتان را مشخص کرده، سپس اندازه و نسبت عکسها را بر اساس این ابعاد تنظیم کنید.
منبع:jamejamonline.ir