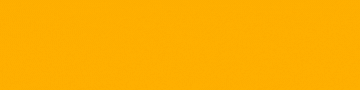آموزش گام به گام پاورپوینت (قسمت دوم)
- مجموعه: متفرقه اينترنت و كامپيوتر
امروز با گام دوم از این سری آموزش ها با عنوان ایجاد یک ارایه جدید در پاورپوینت در خدمت شما عزیزان خواهم بود. با ما همراه باشید.
۱- انواع نمایش های اسلاید (Slide Views)
شاید شما نیز دیده باشید که نمایش اسلاید ها در همایش های علمی، یادداشتها ، ارایه های دانشجویی و … متفاوت هستند.
برای انتخاب نوع نمایش اسلاید از سربرگ View به کادر گروه Presentation View مراجعه نمایید.
گزینه های نمایش اسلاید در این کادر گروه به این صورت میباشند:
Normal (نمای معمولی اسلاید) :
نمای معمولی نمایی است که برای کار کردن بر روی تک تک اسلایدها بسیار مناسب میباشد. در این نما پنجره انتخاب اسلاید وجود دارد (Slide/Outline) که کار کردن با اسلاید ها و ویرایش آنها راساده کرده است و همچنین این نما دارای پنجره یادداشت نیز هست.
Slide Sorter (نمای دسته بندی اسلاید) :
این نما برای اعمالی مانند حذف کردن اسلاید، کپی کردن اسلاید ها، و جابجا کردن آنها بسیار مناسب میباشد. در این نوع نمایش اسلاید ها بصورت کوچک شده در کنار یکدیگر قرار گرفته اند و هرکدام دارای شماره مربوط به خود میباشند تا کار با آنها آسان گردد.
Notes Page ( نمای یادداشت اسلاید ها) :
از این نما برای ارایه توضیحات بیشتر (تهیه کننده ارایه، توضیحات تکمیلی و …) استفاده میگردد. این نما در هنگام نمایش ارایه نشان داده نخواهد شد، اما در صورت لزوم در هنگام چاپ میتوان این نما را نیز به چاپ رساند.
Slide Show (نمایش اسلاید) :
از این ما برای نمایش پشت سرهم اسلاید های موجود در یک ارایه استفاده میشود. هنگامی که شما یک ارایه را تهیه کرده و آن را ساخته اید نوبت به نمایش آن میرسد. با انتخاب این حالت نمایشی اسلایدها پشت سر هم، به ترتیب و بصورت تمام صفحه نمایش داده میشوند و شما با کلیک بر روی اسلاید موجود میتوانید به اسلاید بعدی بروید.
نکته: برای انتخاب نمای نمایش اسلایدها راه دیگری نیز وجود دارد. برای این کار به نوار وضعیت که در پایین برنامه قرار دارد مراجعه نموده و با استفاده از ابزار های نشان داده شده در تصویر زیر نوع نمایش را انتخاب کنید.
این نماها به ترتیب و از سمت چپ عبارتند از:
Normal .۱ (نمای معمولی اسلاید)
۲. Slide Sorter (نمای دسته بندی اسلاید)
۳. Slide Show (نمایش اسلاید)
۲- ایجاد یک ارایه جدید (New Presentation)
توجه داشته باشید، زمانی که شما برنامه پاورپوینت را باز میکنید یک اسلاید خالی برای ایجاد ارایه جدید باز خواهد شد. اما شاید شما بخواهید از انواع دیگر قالب ها برای ارایه جدید استفاده نمایید. برای این کار بر روی دکمه مایکرو سافت آفیس کلیک کنید و با باز شدن پنجره آن از گزینه های موجود بر روی گزینه New کلیک کنید.
با کلیک بر روی گزینه New پنجره ای جدید باز میشود که در آن روش های مختلف نمایشی (قالب ها) برای ایجاد یک ارایه جدید وجود دارد.
این پنجره شامل سه قسمت میشود. در سمت چپ این پنجره نوع قالب ارایه جدید قابل انتخاب است و با انتخاب نوع قالب در قسمت میانی پنجره الگوهای زیر مجموعه قالب انتخابی و در سمت راست پنجره، نمای بزرگتری از الگوی انتخابی شما ارایه خواهد شد.
برخی از قالب های ایجاد ارایه جدید عبارتند از :
Blank and Recent : با انتخاب این گزینه، یک اسلاید خالی در حالت نمایشی نرمال برای ایجاد ارایه جدید ایجاد میشود.
Installed Template : با انتخاب این گزینه، الگوهای زیر مجموعه آن نمایش داده خواهند شد که این الگوها ی نصب شده توسط برنامه پاورپوینت میباشند و شما بنا به نیاز خود میتوانید از الگوی متناسب استفاده نمایید.
Installed Theme : ارایه جدید بر اساس پوسته های موجود در برنامه ساخته میشوند و دارای تنوع زیر مجموعه ای بوده و میتوانید بنا به نیاز خود از سبک دلخواه استفاده نمایید.
My Templates : اگر شما قبلا برای ارایه ای الگویی اختصاصی ساخته اید و حال میخواهید از همان الگو در ارایه جدید نیز استفاده کنید، ازاین گزینه استفاده نمایید.
New From Exiting : اگر میخواهید ارایه شما بر اساس ارایه ای که قبلا ساخته شده و شما آن را ذخیره کرده اید ساخته شود، از این گزینه استفاده نمایید.
با انتخاب این گزینه پنجره جستجو در درایوهای کامپیوتر شما باز خواهد شد و شما میتوانید به انتخاب ارایه مود نظر بپردازید.
Microsoft Office Online : انتخاب این گزینه نیاز به اتصال اینترنتی خواهد داشت و شما میتوانید بوسیله این گزینه الگوی ارایه جدید خود را از سایت مایکروسافت دریافت کنید.
۳- ذخیره کردن ارایه (Save a Presentation)
برای ذخیره سازی یک ارایه ساخته شده میتوانید از به روی دکمه مایکروسافت آفیس کلیک کنید و از پنجره باز شده آن گزینه Save (ذخیره کردن) را انتخاب نمایید.
همچنین میتوانید عملیات ذخیره سازی ارایه ساخته شده را بوسیله کلیک بر روی آیکون ذخیره سازی (Save) موجود در نوار ابزار دسترسی سریع انجام دهید.
حال در پنجره باز شده نامی را که برای ارایه در نظر گرفته اید را وارد کرده و محل ذخیره سازی را مشخص کرده و اطلاعات را تایید کنید تا عملیات ذخیره سازی با موفقیت انجام شود.
نکته: اگر قبلا ارایه جاری را ذخیره کرده باشید، با کلیک بر روی دکمه Save تغییرات و ویرایش های جدیدی که از سوی شما صورت گرفته است بر روی ارایه ای که قبلا ذخیره کرده اید ذخیره خواهد شد.
و یا ممکن است شما پس از تغییرات یا ویرایش یک ارایه، نیاز داشته باشید آن را در قالب ارایه ای جدید و جدا از ارایه فعلی (که آن را باز کرده اید) ذخیره نمایید. برای این کار به روی دکمه مایکروسافت آفیس کلیک کنید و از پنجره باز شده آن گزینه …Save As را انتخاب نمایید.
نکته بسیار مهم:
ممکن است شما نیاز داشته باشید که ارایه ساخته شده را در برنامه پاورپوینت ورژن پایینتری مانند پاورپوینت ۲۰۰۳ نمایش دهید. توجه داشته باشید که پاورپوینت ۲۰۰۳ توانایی باز کردن و اجرای ارایه های ذخیره شده در پاورپوینت ۲۰۰۷ را ندارد مگر اینکه فرمت ذخیره سازی ارایه خود را برای پاورپوینت ۲۰۰۳ انتخاب و اقدام به ذخیره سازی نمایید.
برای این کار بر روی دکمه مایکروسافت آفیس کلیک کنید و از پنجره باز شده آن بر روی فلش کوچک کنار گزینه …Save As کلیک کنید. حال از گزینه های نمایش داده شده در سمت راست این پنجره، گزینه Powerpoint 97-2003 Presentation را انتخاب کنید و اقدام به تعیین نام و ذخیره سازی ارایه کنید.
اکنون فایل ارایه با فرمت پاورپوینت ۹۷-۲۰۰۳ ذخیره سازی شده و براحتی میتوانید این ارایه را در پاورپوینت ۲۰۰۳ باز کنید.
۴- اضافه کردن اسلاید ها (Add Slides)
برای اضافه کردن اسلاید در یک ارایه گزینه های مختلفی از جمله اضافه کردن اسلاید با تم های پاورپوینت، تکثیر اسلاید موجود و استفاده مجدد از یک اسلاید در اختیار شما قرار گرفته است.
برای اضافه کردن یک اسلاید جدید به ترتیب زیر عمل کنید:
ابتدا اسلاید قبل از جایی را که میخواهید یک اسلاید جدید وارد کنید را انتخاب نمایید. مثلا اگر بین اسلاید پنجم و ششم میخواهید یک اسلاید جدید وارد کنید، به اسلاید پنجم بروید و این اسلاید را انتخاب کنید. سپس از سربرگ Home به کادر گروه Slides مراجعه کرده و از این کادر گروه بر روی فلش کوچک پایینی گزینه New Slide کلیک کنید تا کادر زیر مجموعه های آن باز شود.
حال از این کادر اسلادی که متناسب با نیاز شماست را انتخاب کرده و با کلیک بر روی آن، اسلاید جدید در ارایه ایجاد خواهد شد.
حال اگر میخواهید اسلاید جدیدی که به ارایه اضافه میشود، اسلایدی تکراری از یک و یا چند اسلاید موجود در ارایه جاری باشد:
ابتدا اسلاید و یا اسلایدهایی را که باید تکرار شود انتخاب نمایید. سپس بر روی فلش کوچک پایینی گزینه New Slide در سربرگ Home کلیک کنید و از کادر باز شده گزینه Duplicate Selected Slides را انتخاب کنید تا اسلاید (های) انتخاب شده تکرار شوند.
نکته: عملیات کپی کردن یک اسلاید موجود در ارایه را میتوانید از طریق فشردن کلید Ctrl و دراگ کردن همزمان اسلاید مورد نظر براحتی انجام دهید.
برای اضافه کردن یک اسلاید از ارایه ای دیگر:
برای این کار ابتدا اسلاید قبل از جایی که میخواهید اسلاید جدید وارد شود را انتخاب کنید (مثال اسلاید پنجم و ششم گفته شده در بالا)، سپس بر روی فلش کوچک گزینه New Slide کلیک کنید و از کادر آن گزینه Reuse Slides را انتخاب کنید.
حال از پنجره باز شده در سمت راست برنامه بر روی گزینه Brows کلیک کنید و از کارد باز شده زیر آن گزینه Brows File را انتخاب کنید.
حال از پنجره باز شده اقدام به انتخاب فایل مورد نظر (ارایه دیگر) که در سیستم شما موجود است نمایید.
مشاهده میکنید که در پنجره سمت راست برنامه تمامی اسلاید های موجود در ارایه انتخاب شده نمایش داده خواهند شد. از این کادر، اسلاید مورد نظری که باید مورد استفاده قرار گیرد را انتخاب کرده و وارد ارایه موجود نمایید.
نکته:برای حذف اسلاید های موجود در ارایه کافیست که از پنجره انتخاب اسلاید (Slide/Outline) بر روی اسلاید مورد نظر (که میخواهید آن را از ارایه حذف نمایید) کلیک راست کرده و از کادر باز شده گزینه Delete Slide را انتخاب نمایید.
۵- پوسته ها (Themes)
پوسته ها (تم ها) قالب های طراحی شده ای هستند که به شما این اجازه را میدهند که در سراسر ارایه ای که روی آن کار میکنید (تمامی اسلایدهای ارایه) یک هماهنگی در زمینه آن بوجود آورید.
استفاده از یک پوسته در ارایه در حال ساخت:
برای اضافه کردن یک پوسته (تم) به ارایه ابتدا از سربرگ Design به کادر گروه Themes مراجعه نمایید.
از این کادر گروه بر روی فلش کوچک کناری کادر پوسته ها کلیک کرده تا کادر زیر مجموعه ها که شامل تعدادی پوسته بصورت پیش فرض میباشد باز شود.
از این کادر بر روی پوسته مناسب خود کلیک کنید تا پوسته انتخاب شده در تمام اسلاید ها اعمال شود.
گزینه های موجود دیگر در پایین کادر پوسته ها به این صورت میباشد:
More Theme om Microsoft Office online : از این گزینه برای بارگذاری آنلاین تم ها از سایت رسمی مایکروسافت استفاده میشود.
Browse For Theme : با انتخاب این گزینه، پنجره مرور در سیستم شما باز خواهد شد تا شما بتوانید از تم های ذخیره شده در کامپیوتر خود استفاده نمایید.
Save Current Theme : از این گزینه برای ذخیره سازی پوسته ای که طراحی شده استفاده میگردد.
تغییر رنگ پوسته ای که انتخاب کرده اید:
نرم افزار پاورپوینت این امکان را در اختیار شما قرار میدهد که رنگ پوسته ای انتخاب شده را تغییر دهید و یا رنگ جدیدی برای آن طراحی کنید. برای تغییر رنگ پوسته ای که انتخاب کرده اید از کادر گروه Themes گزینه Colors را انتخاب کنید. با کلیک روی این گزینه کادر رنگ های آن بصورت کشویی باز خواهد شد که میتوانید با حرکت دادن فلش ماوس بر روی گروه رنگ های پیشنهاد شده توسط برنامه، پیش نمایشی از آن گروه رنگی را مشاهده کرده و پس از انتخاب گروه رنگی متناسب با نیاز خود، با کلیک بر روی آن گروه، رنگ های موجود در آن (گروه رنگی) در پوسته اعمال خواهند شد.
برای شخصی سازی رنگ پوسته به رنگ های دلخواه خود، پس از باز شدن کادر Color گزینه Create New Theme Colors را انتخاب کرده
و از پنجره باز شده آن اقدام به شخصی سازی و انتخاب رنگ مورد علاقه خود نمایید.
تغییر سبک (استایل) پس زمینه پوسته انتخاب شده:
برای تغییر سبک (استایل) پس زمینه پوسته انتخاب شده از سربرگ Design به کادر گروه Background مراجعه نموده و بر روی گزینه Background Styles کلیک کنید و از کادر زیر مجموعه های آن که باز خواهد شد، سبک پس زمینه مناسب را انتخاب کنید.
توجه داشته باشید که در کارد زیر مجموعه ها دو گزینه دیگر نیز وجود دارد:
Format background که برای شخصی سازی سبک زمینه پوسته انتخابی استفاده میشود
و Reset Slide Background که برای باز گشت به تنظیمات اولیه زمینه در صورتی که تغییراتی را ایجاد کرده باشید استفاده میگردد.
منبع:digital-art.ir