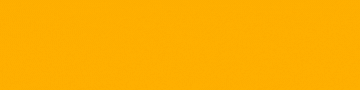آموزش افکت باران (فتوشاپ)
- مجموعه: گرافیک دستی و کامپیوتری
ابتدا ، یک لایه برای بافت باران ایجاد می کنیم. برای ایجاد بافت باران ، از فیلتر Noise استفاده می کنیم تا به تصویر خود کمی نویز به صورت تصادفی بدهیم . سپس این نویز ایجاد شده را به کمک motion blur ، کدر کنید . اگر تصویر رزلوشن بالایی دارد ، پس باران به صورت ضخیم ترو کدرتر باید باشد ، تا به صورت واقعی به نظر برسد . در آخر بافت باران را میبینید که به خوبی خود را نشان می دهد.
قدم ۱:
ابتدا فوتوشاپ را باز کنید . در این آموزش ما از این تصویر استفاده می کنیم شما می توانید از هر تصویر دیگری که خواستید استفاده کنید .
قدم ۲ :
برای شروع ، یک لایه جدید درست کنید ( بهLayer> New> Laye بروید ) و سپس حالت blending لایه جدید را به Screen تغییر دهید . این لایه جدید در جایی قرار می گیرد که بافت باران آنجا قرار گرفته است .
قدم ۳ :
با انتخاب لایه جدید ، Ctrl+F5 را فشار دهید تا ابزار Fill باز شود و یا منوی ویرایش را باز کنید و Fill را انتخاب کنید . در ابزار Fill ، ۵۰% Gray را از منوی پایین صفحه انتخاب و بر روی ok کلیک کنید .
قدم ۴:
منوی Filter> Noise را باز کنید و Add Noise را انتخاب کنید ، در ابزار Add Noise ، تنظیمات پیش فرض را رها کنید و بر روی Monochromatic کلیک کنید و OK کنید .
قدم ۵:
Shift+Ctrl+L را فشار دهید تا Auto Levels اجرا شود یا اینکه به منوی Image> Adjustments رفته و Auto Levels را انتخاب کنید . این کار باعث می شود که قطرات باران واضح تر شوند و همینطور به ما در قدم بعدی کمک بیشتری می شود .
قدم ۶:
منوی Filter> Blur را باز کنید و Motion Blur را انتخاب کنید . در ابزار Motion Blur ، زاویه را تنظیم کنید و همینطور فاصله کار را به طور مناسب درآورید. این زاویه در واقع زاویه باریدن باران است و این فاصله بر روی طولی که باران تاثیر گذار است موثر می باشد .
قدم ۷:
حالا باید غلظت باران را تنظیم کنیم .برای این کار ، ابزار Levels را باز کنید ( یا Ctrl+L را فشار دهید یا اینکه به Image> Adjustments> Levels ) . در ابزار Levels ، اسلایدر های چپ و راست را به سمت مرکز بکشید . سپس در حالی که به تصویر که در پشت ابزار Levels قرار دارد ، نگاه می کنید ، رنگ سیاه را به اسلایدر بکشید و غلظت باران را زیاد کنید تا جایی که حس کنید به اندازه کافی شده است .
قدم ۸ :
اگر بر روی عکسی با رزلوشن بالا کار می کنید ، ممکن است باران به شدت نازک و تیز به نظر برسد . برای اینکه باران را ضخیم تر کنید ، باید از فیلتر teh Maximum استفاده کنیم. اگر نمی خواهید باران را ضخیم کنید می توانید از این مرحله بگذرید . منوی Filter> Other را باز کرده و Maximum را انتخاب کنید . کمی تا آنجایی که به ضخامت مورد نظرتان برسید ، شعاع را زیاد کنید .
قدم ۹ :
ممکن است که کمی باران حالت پیکسلی داشته باشد ، برای رفع این مشکل کمی آن را با استفاده از فیلتر Gaussian Blur آن را کدر می کنیم. منوی Filter> Blur را باز کرده و Gaussian Blur را انتخاب کنید . در ابزار Gaussian Blur ، تا آنجایی که حالت پیکسله شدن از بین برود .
قدم ۱۰ :
اگر به لبه های تصویر نگاه کنید ، می توانید یک درخشش سفید را مشاهده کنید . برای از بین بردن این حالت ، این حالت ، به سادگی از ابزار Transform Scale با فشردن کلید های میان بر Ctrl+T و یا باز کردن منوی Edit> Transform و انتخاب scale ، استفاده کنید . گوشه های باکس scale را به سمت خارج بکشید و این کار را تا جایی که این درخشش سفید محو شود، ادامه دهید .
قدم ۱۱ :
برای اینکه افکت را نهایی کنید ، شفافیت لایه را کاهش دهید .
در اینجا می توانید نتیجه نهایی را مشاهده کن
منبع:tarfandeinternt.blogfa.com